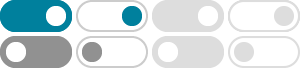
Get started with Google Calendar
With Google Calendar, you can: Schedule meetings and events. Assign tasks. Share your schedule. Create multiple calendars. Learn about supported browsers for Calendar. Important: To use Calendar in your browser, turn on JavaScript and cookies. When you open Google Calendar in a browser, make sure the browser is supported and up-to-date.
Google Calendar Help
Official Google Calendar Help Center where you can find tips and tutorials on using Google Calendar and other answers to frequently asked questions.
Access Calendar - Google Workspace Learning Center
Open Calendar from: Any web browser—Go to calendar.google.com. Most Google pages—In the upper right, click the App Launcher and choose Calendar. Android devices—Install and open the Android app. Apple iOS devices—Install and open the iOS app.
Control access to a shared calendar - Google Calendar Help
When you share your calendar with someone, you can choose how they find your events and if they can do things like add or edit events. Learn the basics of sharing your calendar. Only share your calendar with people that you trust. Anyone with full access to your calendar can: Respond to invitations. Create and edit events.
Add another account to Google Calendar
If you close the Calendar app while a sync’s in progress, it might take some time before the sync stops. On your Android phone or tablet, open the Google Calendar app . At the top right, tap your Profile photo Manage accounts on this device. Select an account. Tap Account sync. Turn off Calendar. Remove an account
Create a new calendar - Google Calendar Help
To remove a calendar from your list, next to the calendar's name, click Options Hide from list. Edit your calendar's name. Open Google Calendar. On the left side of the page, under "My calendars," find your calendar. Next to your calendar, click Options Settings and sharing. In the box at the top, choose a new name. Change your calendar's color
Get started with Google Calendar
With Google Calendar, you can: Schedule meetings and events. Assign tasks. Share your schedule. Create multiple calendars. Get Google Calendar. On your Android phone or tablet, open the Google Play Store . Find the Calendar app . Tap Install. Open the app and sign in to your Google Account.
Create an appointment schedule in Google Calendar
Manage the appointments that appear on your calendar. Buffer time: Add time between appointments on your calendar. Maximum bookings per day: Limit the number of appointments you accept in a single day. Guest permissions: Allow guests to invite others to your appointments. Calendars. Select a primary or secondary calendar for your appointments.
Manage birthdays on your calendar - Computer - Google Help
If you use Calendar on an Android device, iPhone, or iPad: You can edit birthdays that are linked to Google Contacts. If you edit a birthday in Calendar, the same edits are applied in Google Contacts. When you delete a birthday from Calendar, it doesn’t affect the information stored in Google Contacts.
Print your calendar - Google Help
Follow the steps to print your calendar. In the final window with print options, under "Destination," click Change. Under "Print destinations," click Save as PDF. Click Save. Tip: To find your calendar PDF check your computer’s downloads.