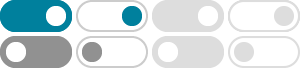
Align text left or right, center text, or justify text on a page
Justifying extends each line of your text from the left margin to the right margin. Justifying text might make the last line of text in a paragraph considerably shorter than the other lines. Select the text you want to justify. On the Home tab, in the Paragraph group, select Justify.
Align or justify text in Word - Microsoft Support
You can align text with margins in Word, including left, center, right, and justified.
Align or justify text - Microsoft Support
You can align text with margins in Word, including left, center, right, and justified.
Video: Change the look of paragraphs - Microsoft Support
By default, most text is aligned along the left margin, but you can center it, align it along the right margin, or justify it so it’s aligned along both margins. Select the Line and Paragraph Spacing button to change how much space there is between lines or how much space there is before or after paragraphs.
Use a screen reader to align text and paragraphs in Word
You'll learn how to quickly center text, align it on the right or left margin, or justify it to adjust the spacing between words in a paragraph so that the left and right edges are even. You'll also learn how to align a page vertically.
Adjust indents and spacing - Microsoft Support
Choose Center to center text with a ragged left and right edge (Ctrl+E). Choose Right to align text to the right with a ragged left edge (Ctrl+R). Choose Justify to align text both left and right, adding space between words (Ctrl+J).
Understanding the Format Paragraph box in Publisher
Indentation determines the distance of the paragraph from either the left or right margins of the text box. Within the margins, you can increase or decrease the indentation for a paragraph or group of paragraphs.
Align objects in Publisher - Microsoft Support
Align Right – This selection aligns the right side of the objects with the right-most margin guide on the page. Align Top – This will align the top side of the selected objects with the top margin guide on the page.
Align pictures, shapes, WordArt and other objects in Word
Align an object with other objects, the margins, or the page. Hold down Shift and select the objects that you want to align. Select Shape Format or Picture Format > Align. If you don't see Align on the Shape Format tab, select Arrange, and then choose Align. Choose one of the following: Align to Page. Align to Margin. Align Selected Objects
Align text or adjust the margins within a text box
In a text box in Word, you can align text horizontally or vertically, and you can adjust the margins to be narrower or wider. Horizontal alignment determines how the left and right edges of a paragraph fit between the margins, while vertical alignment determines the placement of the text between the upper and lower margins.